Microsoft Teams - geteilte Kanäle erstellen
Wie Microsoft Teams Shared Channels Dir helfen, besser zu kooperieren
Wie Microsoft Teams Shared Channels Ihnen helfen, besser zu kooperieren
In der heutigen Arbeitswelt ist es immer wichtiger geworden, flexibel und effektiv zusammenzuarbeiten, besonders in Zeiten von Remote-Arbeit und globalen Teams. Hier kommt Microsoft Teams ins Spiel - eine Plattform, die es Teams ermöglicht, unabhängig von ihrem Standort und ihren Arbeitsstilen, nahtlos zu kommunizieren und zusammenzuarbeiten.
Eine der neuesten Funktionen von Microsoft Teams sind Shared Channels, die es Teams ermöglichen, nahtlos mit externen Benutzern / Mandanten und Teams zusammenzuarbeiten. In diesem Blog-Artikel werden wir uns näher mit den Shared Channels von Microsoft Teams befassen und wie sie eingerichtet werden können.
Was sind Shared Channels?
Shared Channels sind Kanäle, die Teams innerhalb und außerhalb deiner Organisation gemeinsam nutzen können. Das bedeutet, dass Benutzer von zwei verschiedenen Teams auf denselben Channel zugreifen und in Echtzeit zusammenarbeiten können. Dies ist besonders nützlich, wenn du mit externen Teams oder Kunden zusammenarbeiten möchtest, ohne dass du jedes Mal separate Kanäle erstellen musst.
Was ist der Unterschied zu anderen Möglichkeiten Kanäle zu teilen?
In Microsoft Teams gibt es mehrere Möglichkeiten, Kanäle zu teilen, darunter private Kanäle, Gastbenutzer und öffentliche Kanäle. Hier sind die Unterschiede zwischen diesen Methoden und Shared Channels:
Private Kanäle: Private Kanäle sind Kanäle, die innerhalb eines Teams nur für bestimmte Mitglieder zugänglich sind. Sie sind nützlich, um vertrauliche Informationen zu teilen und um sicherzustellen, dass nur die erforderlichen Personen auf diese Informationen zugreifen können. Private Kanäle können jedoch nur innerhalb desselben Teams erstellt werden und nicht zwischen verschiedenen Teams geteilt werden.
Gastbenutzer: Gastbenutzer sind Benutzer außerhalb Ihrer Organisation, die Sie zu Ihrem Team einladen können. Sie haben eingeschränkten Zugriff auf die Teamressourcen und können nicht auf andere Teams zugreifen. Gastbenutzer können auf Kanäle innerhalb des Teams zugreifen, aber sie können keine Kanäle in ihrem eigenen Team teilen.
Shared Channels: Shared Channels sind Kanäle, die Teams innerhalb und außerhalb Ihrer Organisation gemeinsam nutzen können. Sie ermöglichen eine nahtlose Zusammenarbeit zwischen verschiedenen Teams und sind nützlich, wenn Sie mit externen Teams oder Kunden zusammenarbeiten möchten, ohne dass Sie jedes Mal separate Kanäle erstellen müssen. Shared Channels sind besonders nützlich, wenn Sie mit externen Teams zusammenarbeiten, da Sie sicherstellen können, dass sie auf denselben Kanal zugreifen und auf dem neuesten Stand bleiben.
|
Möglichkeiten |
Shared channels |
Private channels |
Public channels |
|
Externe Personen ohne Gastkonto können Mitglied sein. |
Ja |
Nein |
Nein |
|
Gast-Benutzer können Mitglied sein. |
Nein |
Ja |
Ja |
|
Setzt eine Mitgliedschaft im Team des Kanals voraus. |
Nein |
Ja |
Ja |
|
Externe Personen/Gäste sehen alle öffentlichen Kanäle des Teams. |
Nein |
Ja |
Ja |
|
Ist für alle Mitglieder des Teams offen und zugänglich. |
Nein |
Nein |
Ja |
|
Gibt exklusiven Zugriff auf nur einen einzigen Kanal des Teams. |
Ja |
Nein |
Nein |
|
Kann mit anderen Teams geteilt werden. |
Ja |
Nein |
Nein |
|
Bietet erhöhten Datenschutz. |
Ja |
Ja |
Nein |
|
Externe Personen/Gäste müssen Tenant wechseln, um den Kanal zu nutzen. |
Nein |
Ja |
Ja |
|
Erfordert den Einsatz von B2B Direct Connect. |
Ja |
Nein |
Nein |
|
Alle MS Teams Apps stehen zur Verfügung. |
Nein |
Nein |
Ja |
Welche Aktionen können in Shared Channels ausgeführt werden
In der folgenden Tabelle wird beschrieben, welche Aktionen Besitzer, Mitglieder und Gäste in freigegebenen Kanälen ausführen können.
|
Aktion |
Teambesitzer |
Teammitglied |
Teamgast |
Besitzer des freigegebenen Kanals |
Mitglied des freigegebenen Kanals |
Externer Teilnehmer des freigegebenen Kanals |
|
Freigegebenen Kanal erstellen |
Vom Administrator gesteuert |
Von Administrator und Teambesitzer gesteuert |
Nein |
Nicht zutreffend |
Nein |
Nein |
|
Freigegebenen Kanal löschen |
Ja |
Nein |
Nein |
Ja |
Nein |
Nein |
|
Freigegebenen Kanal verlassen |
Nicht zutreffend |
Nicht zutreffend |
Nicht zutreffend |
Ja, es sei denn, es handelt sich um die letzten Besitzer |
Ja |
Ja |
|
Freigegebenen Kanal bearbeiten |
Nein |
Nicht zutreffend |
Nicht zutreffend |
Ja |
Nein |
Nein |
|
Gelöschten freigegebenen Kanal wiederherstellen |
Ja |
Nein |
Nein |
Ja |
Nein |
Nein |
|
Mitglieder hinzufügen |
Nein |
Nicht zutreffend |
Nicht zutreffend |
Ja |
Nein |
Nein |
|
Bearbeiten von Einstellungen |
Nein |
Nicht zutreffend |
Nicht zutreffend |
Ja |
Nein |
Nein |
|
Verwalten von Registerkarten und Apps |
Nein |
Nicht zutreffend |
Nicht zutreffend |
Ja, Apps müssen für das Team installiert werden |
Vom Kanalbesitzer gesteuert |
Nein |
Wie werden Shared Channels eingerichtet?
Die Einrichtung von Shared Channels in Microsoft Teams erfordert einige Schritte und Einstellungen. Wir zeigen dir Schritt für Schritt wie es geht.
- Gehe in deine Teams Admin Seite und prüfe ob in der Globalen Policy – Shared Channles eingeschaltet sind. (admin.teams.microsoft.com)
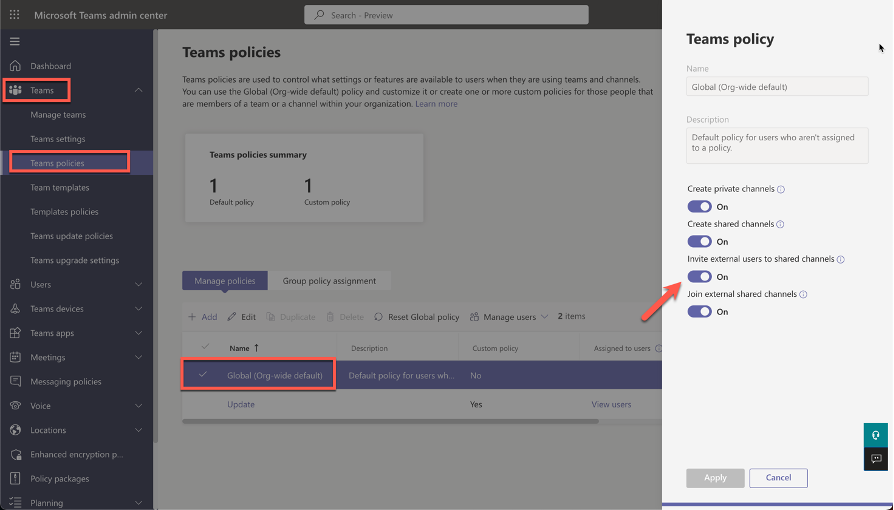
- Prüfe ob externen Domains erlaubt sind. Entweder du lässt alle zu oder musst jeder Domain einzeln angeben. Hier empfiehlt es sich alle zu zulassen, da im B2B Connect (nächster Schritt) die Domains eh zugelassen werden müssen.
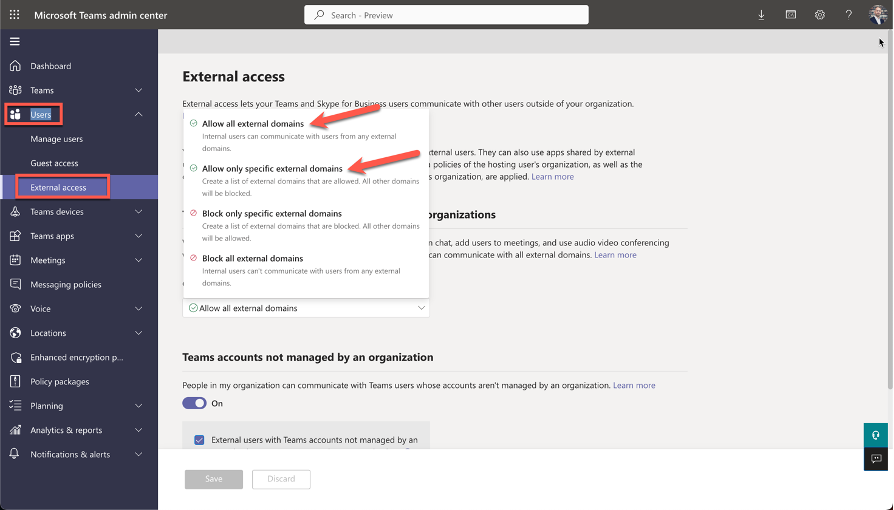
Wie du den B2B Direct Connect einrichtest.
- Zuerst musst du die neue Organisation anlegen, mit der Du zusammenarbeiten möchtest. Gehe in dein Azure Portal (unter portal.azure.com) auf External Identities und dann auf „Cross-tenant access settings“. Wähle „Add organization“ und füge die Organisation mit dem Domainnamen (z.B. microsoft.com) hinzu. Gehe auf „Add“. Fertig.
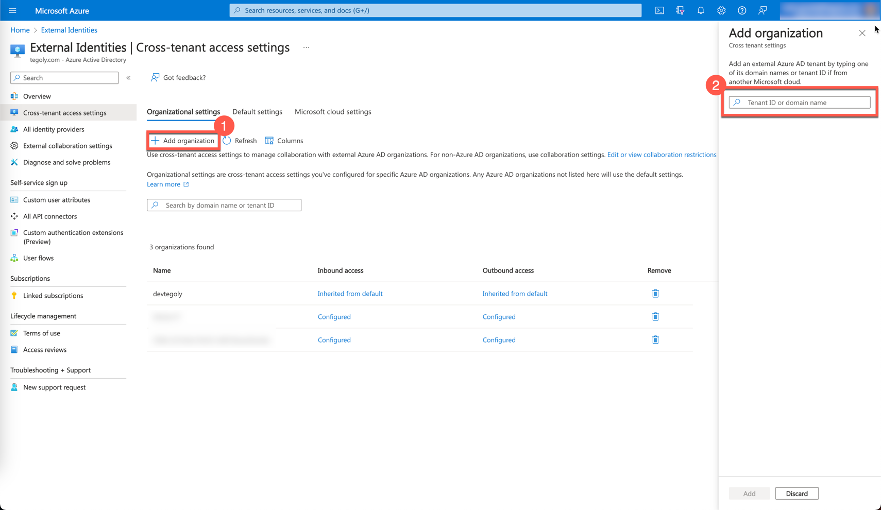
- Du kannst jetzt die Einstellungen für die neue Organisation anpassen. Gehe zuerst in der Spalte „Inbound Access“ auf „Inherited from default“.
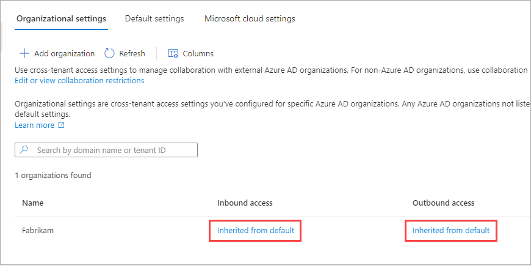
- Jetzt kannst du die Einstellungen wie im Bild ändern. Gehe zuerst auf „B2B collaboration“ und wechsle auf „Customzie settings“. Automatisch wird der „Access status“ auf die Einstellungen wie im Bild geändert. Speichern!
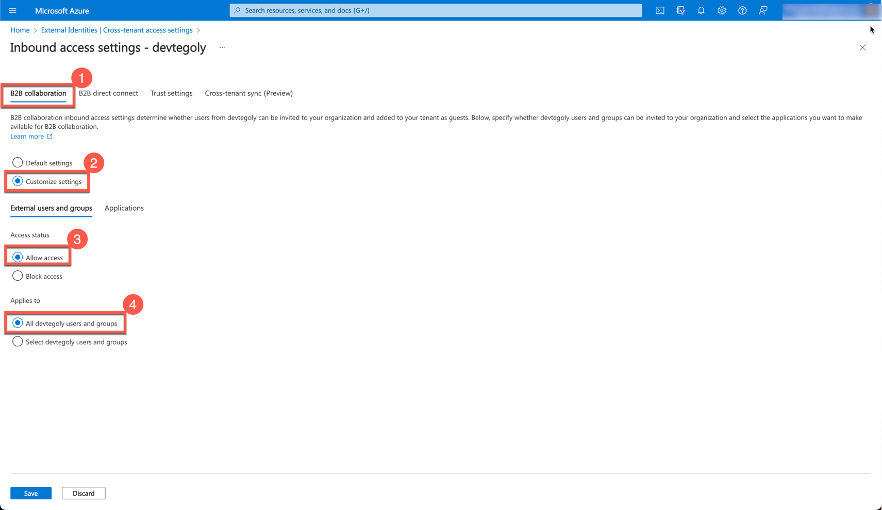
- Jetzt gehe auf „B2B direct connect“ und wiederhole die Schritte aus 5. Speicher!
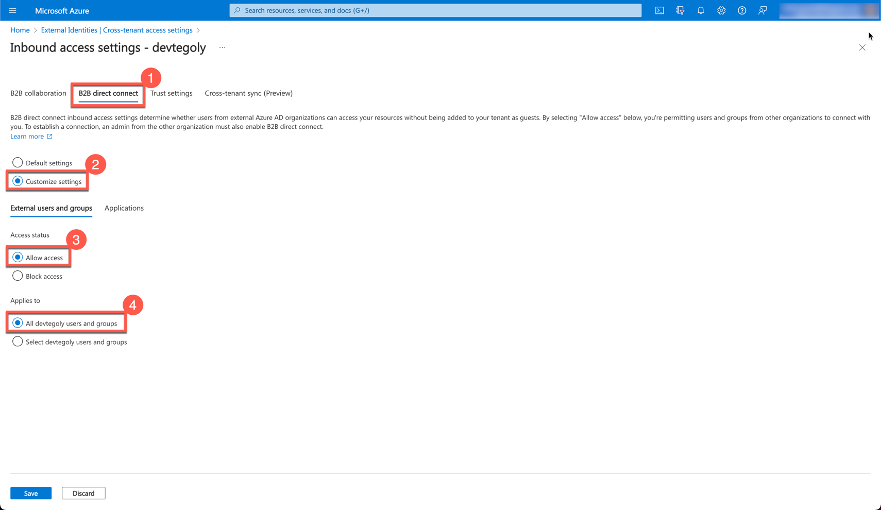
Wiederhole den Vorgang für den "Outbound access".
Mehr Informationen findest Du hier:
Jetzt kannst Du deinen ersten „Shared Channel“ in Teams einrichten
- Gehe in das Team, wo Du den Kanal teilen möchtest. Klicke dir drei Punkte und wähle „Kanal hinzufügen“.
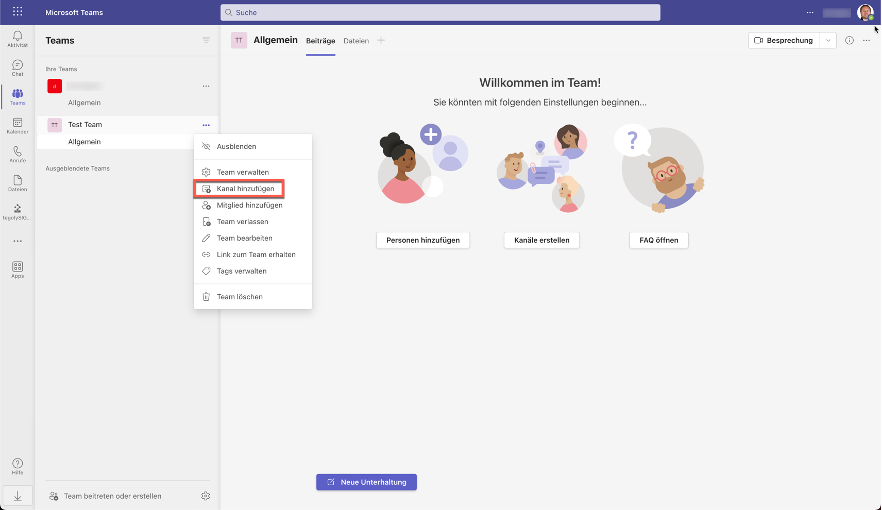
- Gib den Kanalnamen ein und wähle unter Datenschutz „Freigeben“ aus.
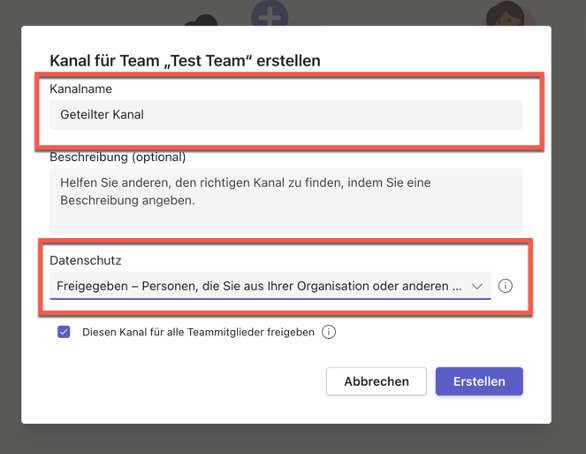
- Im letzten Schritt wähle die Personen mit dem Du den Kanal Teilen möchtest.
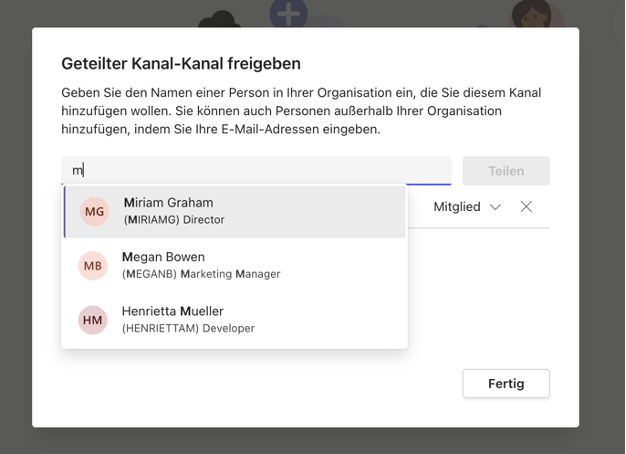
Die externen Mitglieder werden sofort zum Kanal hinzugefügt
Fertig!
Fazit
Shared Channels in Microsoft Teams sind eine leistungsstarke Funktion, die es Teams ermöglicht, nahtlos mit externen Benutzern und Teams zusammenzuarbeiten. Die Einrichtung erfordert jedoch einige technische Einstellungen und Anpassungen. Wenn Sie jedoch die oben genannten Schritte befolgen, können Sie Shared Channels problemlos in Ihre Arbeitsabläufe integrieren und eine nahtlose Zusammenarbeit innerhalb und